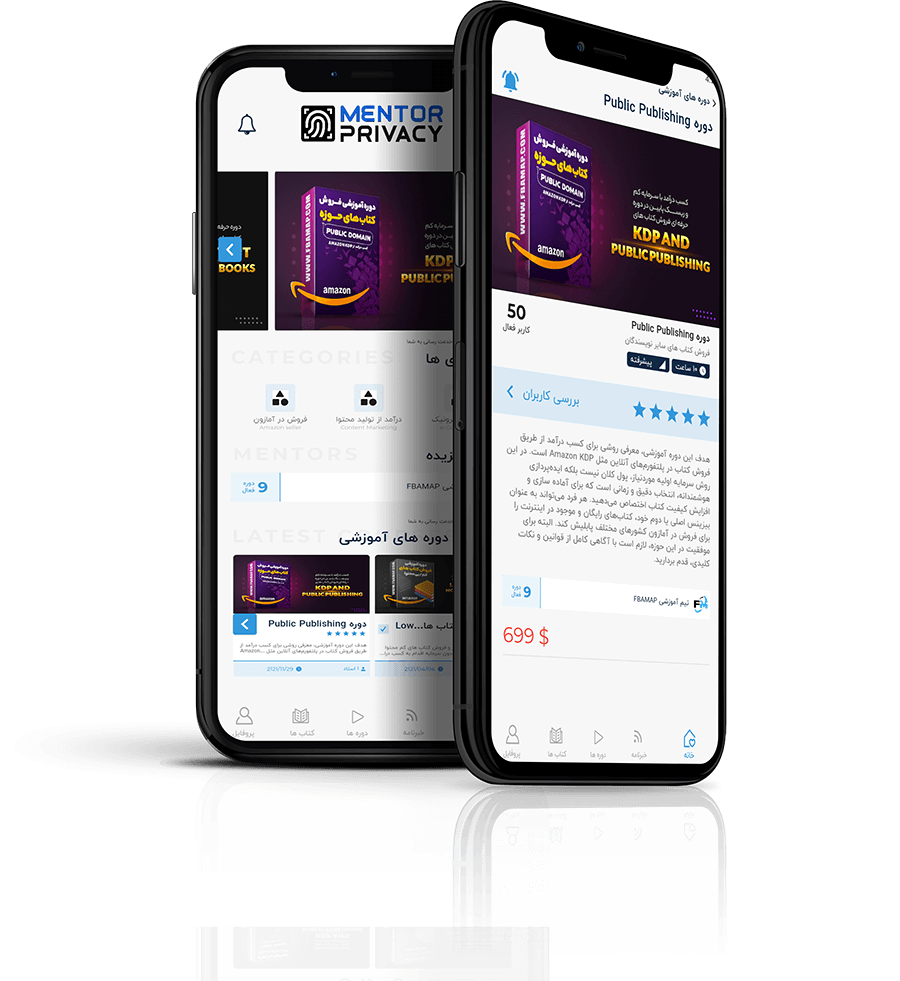اولین قدم در پروسه نشر کتاب در آمازون ورود به صفحه kindle direct publishing می باشد، در صفحه مرورگر kdp.amazon.com را وارد کرده و در این قسمت باید یک حساب آمازون بسازید. اگر حساب کاربری دارید می توانید مستقیم sign in کنید و اگر حساب آمازون ندارید در قسمت sign up مشخصات خود را وارد نمایید. در صورت تمایل می توانید از حساب های قبلی خود مثل حساب business برای نشر کتاب استفاده کنید یا این که حساب جدید بسازید.
باز کردن حساب Amazon Kindle Direct Publishing شما می توانید حساب خود را قبل یا هنگام آماده بودن کتاب برای فروش باز کنید. در اصل باز کردن حساب KDP قبل از آماده داشتن کتاب از جهت دسترسی به ابزارهای موجود در حساب و داشتن دوره های آموزشی نشر مورد در این قسمت حائز اهمیت می باشد.
برای باز کردن حساب KDP نیاز به حساب آمازون دارید . به یاد داشته باشید که آمازون اجازه باز کردن یک حساب را به افراد می دهد و سایر حساب ها تحت شخصیت های حقوقی و از طریق حساب های تجاری آمازون ممکن است.
وارد قسمت sign-up برای ساخت حساب KDP شوید، ثبت نام راحت و کوتاه و صرفا در یک صفحه انجام می شود.
در اینجاست که می توانید کتاب های خود را آپلود کنید و آنها را مدیریت کنید و برای آنها قیمت تعیین کنید و فروش تمام کتاب های خود را زیر نظر داشته باشید. در این قسمت همچنین ابزار هایی پیدا می کنید که به شما کمک می کنند کتاب الکترونیک و همچنین در صورت درخواست کتاب چاپی و یا کتاب صوتی خود را عرضه کنید و همچنین برای آنها در آمازون بازاریابی کنید.
راه اندازی صفحه نویسندگی در ( Author Page ) در Amazon’s Author Central بعد از راه اندازی حساب KDP می توانید حساب Amazon’s Author Central را نیز باز کنید. از طریق آدرس authorcentral.amazon.com می توانید وارد شوید.
این صفحه ای در آمازون است که تمامی عناوین شما در یک محل جمع می شوند. در ضمن این قسمت به شما محلی برای نوشتن زندگینامه و ارتباط با مشتری های شما می دهد.
همان طور که در عکس بالا می بینید پس از وارد کردن نام خود آمازون لیست کتابهایی که نویسنده ای با چنین نامی دارند لیست می کند تا اگر کتابی متعلق به شماست انتخاب کنید.
تصویری از صفحه نویسندگی نویسنده ای که کتاب داستانی و غیر داستانی دارد.
سپس وارد صفحه قوانین و سایت kindle می شوید (kindle term of service). حتما متن را کامل بخوانید که در ادامه ناخواسته اشتباهی بر خلاف سیاست های آمازون انجام ندهید که ممکن است باعث از دست رفتن موقتی و کامل حساب و یا حذف کتاب از فروشگاه آمازون شود. در انتها پس از خواندن کامل مطالب دکمه AGREE را کلیک نمایید.
در این صفحه که در قسمت پایین می بینید، می توانید در قسمت بالا گزینهupdate now را کلیک نمایید.
در این لحظه شما وارد صفحه دیگری می شوید که باید آدرس دقیق محل زندگی خود را وارد کنید و سپس در قسمت Getting paid اطلاعات حساب بانکی برای دریافت درآمد ناشی از فروش کتاب وارد کرده و سپس در انتهای صفحه در قسمت tax information باید اطلاعات مالیاتی خود را وارد نمایید تا آمازون بتواند هنگام پرداخت به شما مسئولین مالیاتی حوزه شما را در جریان درآمد شما بگذارد.
در انتهای صفحه پس از تکمیل تمام اطلاعات دکمه SAVEرا کلیک نمایید.
حال یک صفحه به عقب بر می گردیم. در این صفحه با انتخاب گزینه Get started with kindle content creation tools می توانید تعیین کنید که چه نوع کتابی نوشته اید و یا می خواهید بنویسید.
سپس از منوی سمت چپ این صفحه گزینه kindle create را کلیک نمایید.
در این صفحه به قسمت پایین صفحه در قسمت زیر ویدیوی داخل صفحه رفته و جدولی با نام Choosing your book type را می بینید که نوع کتاب ها را برای شما توضیح داده است.
در جدول بالا مشخصات سه نوع کتاب را می بینید. مورد اول که بیشتر از تکست یا نوشته تشکیل شده باید با فرمت .Docیا .Docx باشد که فرمت برنامه Microsoft word می باشد. اگر کتاب شما یک کتاب مصور (comic book) و یا رمان تصویری است باید از فایل pdf استفاده نمایید که می توانید از Microsoft word استفاده کنید و فرمت را در انتها به pdf تغییر دهید. مورد سوم مربوط به کتاب هایی می شود احیانا ویدیو و یا فایل صوتی و تصاویری در خود دارند باید از فرمت pdf استفاده نمایید و مانند مورد دوم می توانید کتاب را در برنامه Microsoft word ساخته و با فرمت pdf ذخیره نمایید. توجه داشته باشید که مورد سوم در همه دستگاه ها قابل پخش نیست.
در قسمت بالای همین صفحه می توانید نرم افزار kindle را دانلود نمایید تا نوشته شما را تبدیل به کتاب آماده در kindle نماید.
اکنون نرم افزار kindle را دانلود و نصب می نماییم. مراحل ساده نصب را بر روی کامپیوتر تکیمل نمایید و نرم افزار را اجرا نمایید و در صفحه اصلی نرم افزار kindle create گزینه new project from file را کلیک نمایید.
اما قبل از شروع کار با kindle create ابتدا باید صفحه تایتل در برنامه word درست کنیم، باید یک صفحه سفید قبل از متن کتاب خود داشته باشیم و کاری که باید انجام دهیم این است که از سیستم فرمتینگ (formatting) در برنامه word برای مشخص کردن عنوان کتاب و فصل های کتاب استفاده کنیم. برای همین باید ابتدا در بالای صفحه عنوان کتاب را نوشته و آن را هایلایت کنید، باکسی که به عنوان title در بالای صفحه می بینید کلیک نمایید و اکنون برنامه word این کلمات را عنوان کتاب می شناسد.
اکنون به صفحه سفید بعدی رفته و یک بار در صفحه سفید کلیک کرده و به قسمت references می رویم. اکنون وارد کل متن نوشته شده برای کتاب شده و عنوان چپتر یا فصل های کتاب را انتخاب کرده و از قابلیت فرمتینگ برنامه word برای شناخته شدن عناوین فصل ها استفاده می کنیم.
به عنوان مثال عنوان فصل اول کتاب را انتخاب کرده و در بالای صفحه قسمت Heading 1 را انتخاب می کنیم. این کار را با عنوان تمام فصل های کتاب انجام می دهیم. عنوان تمام فصل های کتاب را انتخاب کرده و همه را با Heading 1 مشخص می کنیم.
وقتی که این کار را با تمام عناوین فصل های کتاب انجام دادیم به صفحه اول کتاب که عنوان کتاب در آن است رفته و یک صفحه سفید جدید اضافه می کنیم. اگر صفحه مطالب کپی رایت دارید پس از صفحه عنوان اصلی کتاب آن را وارد کنید و اگر ندارید صفحه جدول محتوای کتاب یا فهرست را خواهید داشت (table of content). برای این کار یک بار بر روی صفحه خالی بعد از صفحه عنوان کتاب کلیک کنید و به قسمت references رفته و کلیک نمایید، در سمت چپ و بالای صفحه گزینه table of content را خواهید دید، روی آن کلیک کنید و در منوی دراپ داون که ظاهر می شود از گزینه Automatic table استفاده کنید.
اکنون در صفحه سفید تمام عناوین فصل های کتاب که با Heading 1 علامت زده اید ظاهر می شود.
اگر ظاهر فهرست را دوست نداشتید پس از اضافه کردن کتاب در kindle create می توانید آن را تغییر دهید. اکنون می توانید محتوای کتاب خود را در برنامه word ذخیره کنید. پس از ذخیره متن کتاب به صورت فایل اکنون می توانید آن را وارد برنامه kindle create نمایید. برنامه kindle create را اجرا نمایید و گزینه new project from file را کلیک نمایید.
در صفحه بعدی اولین گزینه از بین سه گزینه موجود برای کتاب را انتخاب کنید و Choose file را کلیک نمایید.
فایل سِیو شده کتاب را انتخاب کرده و Open را کلیک نمایید و برنامه kindle create کتاب ما را تبدیل و وارد برنامه می کند. در این قسمت برنامه kindle create کتاب ما را براساس عنوان و فهرست فرمت می کند.
اگر در برنامه word فرمتینگ را درست انجام داده باشید برنامه kindle create عناوینی که شما مشخص کرده اید انتخاب نموده و به صورت اتوماتیک متن شما آپدیت می کند. گزینه Get started را کلیک نمایید.
پس از وارد شدن کتاب به برنامه kindle create باید مطمئن شوید که تمام عناوین کتاب به درستی انتخاب شده اند و این که تمامی آن عناوین در فهرست قرار دارند و این که آنها قابلیت کلیک کردن را دارند.
پس از این که تغییرات لازم را انجام دادید می توانید گزینه Save را در قسمت بالا سمت راست برنامه کلیک نمایید و فایل را سِیو نمایید.
اکنون در برنامه kindle create می توانیم برای کتاب خود یک تم (theme) انتخاب کنیم تا فرمت کتاب به شکل استاندارد درآید. پس گزینه themeرا در قسمت بالا سمت راست صفحه اصلی برنامه کلیک می کنیم و یک تم را انتخاب می کنیم.
در حالت دیفالت برنامه kindle create از تم مدرن استفاده می کند، ولی می توانیم از تم classic هم استفاده کرده و سپس دکمه select را کلیک نماییم.
دو تم دیگر هم با نام های cosmos و amour وجود دارد که می توانید انتخاب و مشاهده نمایید. پس از انتخاب تمی که برای محتوای کتاب شما مناسب است می توانید دکمه save را کلیک کرده و تغییرات و ذخیره نمایید.
اکنون که تم کتاب را انتخاب کردید می توانید از ابزار داخل kindle create برای فرمت کردن صفحه نام کتاب و قسمت اول کتاب استفاده کنیم. برای این کار بر روی صفحه نام کتاب کلیک می کنیم و می بینید که در قسمت راست منوی Property ظاهر می شود. ابتدا بر روی یکی از گزینه های زیر title page کلیک کنید و می بینید که تایتل کتاب جابجا می شود و فرمت آن عوض می شود. (عکس سمت راست) و اگر بخواهید فرمت را عوض کنید باید به قسمت Formatting در منوی سمت راست رفته و نام کتاب را هایلایت کرده و در قسمت Set front face در همان منوی سمت راست فونت های مختلف را انتخاب کنید و گزینه های سایز فونت و سایر گزینه های مرتبط با آن هم دیده می شود که می توانید بنا به دلخواه خود و متناسب با متن کتاب خود تغییرا دهید. (عکس سمت چپ)
یکی از کارهایی که تم برای ما انجام می دهد آن است که روشی ثابت برای تغییرات در تایتل ها و عناوین کتاب و سرفصل های آن به ما می دهد. تا اینجای کار ما صرفا با صفحه عنوان کتاب کار کرده ایم، در ادامه می توانیم با صفحه اول هر فصل کتاب هم کار کنیم و تغییراتی اعمال کنیم. به عنوان مثال اگر بر روی thumbnail فصل اول کتاب که در سمت چپ دیده می شود کلیک کنیم و یک بار هم داخل صفحه اول کلیک کنیم تا منوی سمت راست مانند مورد عنوان کتاب ظاهر شود. اگر در قسمت Elements در منوی سمت راست کلیک کنیم و می توانیم ببینیم که آیا عنوان فصل های کتاب با هم و با عنوان اصلی کتاب هماهنگ هست و یا نه و در همین قسمت می توانید گزینه های مانند subtitle, author name و سایر گزینه ها را انتخاب کنید و مطمئن شوید که در همه فصل ها یکنواخت تعیین شده اند.
اکنون می توانید عنوان فصل را هایلایت کنید و به قسمت Formatting در منوی سمت راست رفته و تصمیم می گیریم که عنوان فصل های کتابمان چگونه فرمت شده باشند و تمام تغییرات اعمال شده را باید در تمام فصل ها به همان شکل اعمال کنید. در پایان هم بعد از این که تمام تغییرات را اعمال کردید می توانید گزینه Save را انتخاب کنید تا تغییرات ذخیره شوند.
پس از پایان فرمت کردن و تعیین فونت و سایز فونت برای عناوین و متن کتاب به ادیت کردن متن کتاب می رسیم. به یاد داشته باشید که در این لحظه متن کتاب شما باید از نظر املا و گرامر بدون نقص بوده و ویرایش شده باشد. در برنامه kindle create قابلیت Spell check و یا grammer check وجود ندارد و قبل از آپلود کردن کتاب به داخل این برنامه باید در نرم افزار word این کارها را انجام دهید.
برای ادیت وارد قسمت Formatting در منوی سمت راست می شویم و متن کتاب را می بینیم و هر جا لازم بود بین پاراگراف ها فاصله می اندازیم. تغییرات لازم را در تمامی فصول کتاب انجام می دهیم و در پایان هم گزینه Save را انخاب می کنیم و تغییرات را ذخیره می کنیم. در ضمن برای اضافه کردن هایپرلینک ها باید این کار قبل از آپلود کردن متن به داخل برنامه kindle create انجام دهید.
از آنجایی که برنامه kindle create تا حد زیادی شبیه برنامه word کار می کند، اضافه کردن متن به کتاب سرراست و واضح می باشد. برای همین هر جایی که در متن می خواهید نوشته ای اضافه کنید کلیک کنید و متن خود را بنویسید و یا Paste کنید. برای این کار می توانید از دستور ctrl + v و یا از قسمت EDIT در منوی بالا چپ و گزینه Paste استفاده کنید. هر جا هم اگر تصمیم گرفتید متن اضافه شده را پاک کنید می توانید از گزینه undo استفاده کنید. متن اضافه شده همان فونت متن شما را خواهد داشت و نیازی به تغییر فونت نیست و ممکن است فقط لازم باشد تغییراتی در فاصله ها انجام دهید.
اضافه کردن متن به فهرست کتاب کمی متفاوت است چون فهرست هایپرلینک می باشد و برای اضافه کردن متن باید ابتدا کل عنوان یک فصل را انتخاب کنید و دکمه ctrl را بر روی کیبورد انتخاب کنید و هر چیزی را که می خواهید اضافه کنید و در انتها هم گزینه Save را کلیک کنید.
کار بر روی کاور کتاب اگر وارد بخش جزئیات کتاب در kindle direct publishing شوید ، در قسمت پایین صفحه بخش طراحی کاور کتاب را می بینید.
بر روی گزینه Launch cover creator کلیک می نماییم، در اینجا وارد صفحه جدید می شوید و می توانید در قسمت بالا گزینه اول یعنی choose design را انتخاب کنید و طرح های از پیش ساخته شده را می بینید و می توانید یکی از آنها انتخاب کنید.
دو نوع طرح بدون تصویر (none image design) و تصویری (image based design) وجود دارد و اگر گزینه با تصویر را انتخاب کنید می توانید تصویری برای جلد کتاب خود آپلود کنید. یکی از گزینه های با تصویر را انتخاب می کنیم و در قسمت بالای تصویر کتاب پیش فرض دو گزینه click to style your title برای تغییر استایل عنوان کتاب و گزینه click to change or edit image برای تغییر در تصویر روی جلد کتاب دیده می شود. بر روی گزینه دوم کلیک می کنیم و می توانم از تصاویر داخل هارد کامپیوتر خود و یا تصاویر داخل گالری خود برنامه استفاده کنیم.
برای تغییر در عنوان کتاب می توانید click to style your title را کلیک کنید و عنوان را هایلایت کرده و فونت را طبق دلخواه خود تغییر دهید.
برای تغییر در نام نویسنده و تغییر در فونت می توانید گزینه Click to style author را در کنار نام نویسنده کلیک کنید و تغییرات لازم را انجام دهید و گزینه Save را کلیک نمایید.
در قسمت پایین می بینید که گزینه های برای تغییر رنگ و layout جلد کتاب و فونت وجود دارد. می توانید طبق دلخواه خود و موضوع کتاب آن را تغییر دهید و دوباره در انتها گزینه Save را کلیک نمایید. برای دیدن تصویر نهایی جلد کتاب می توانید گزینه preview را کلیک نمایید و اگر تصویری متفاوت بر روی جلد دیدید به این دلیل است که تصویری پیش فرض انتخاب شده چون شما هنوز تصویری انتخاب نکرده اید. در صفحه preview در صورتی که از تصویر راضی بودید می توانید دکمه save and submit را کلیک نمایید و تصویر کاور را برای کتاب خود آپلود نمایید.
وقتی محتوای کتاب شما در Kindle create کامل شد و تمام تغییرات لازم را اعمال کردید، می توانید گزینه Publish را کلیک کنید
از شما خواسته می شود که فایل نهایی را ذخیره کنید و کتاب آماده آپلود نهایی می شود.
با کلیک کردن گزینه Upload Ebook manuscript، کیندل فایل نهایی را ذخیره می کند. در قسمت زیر همین صفحه گزینه Launch previewer را مشاهده می کنید و با کلیک کردن آن می توانیم ببینیم که کتابمان بر روی اکثر دستگاه ها چطور دیده می شود.
اکنون اگر ایرادی در اسپل کردن در کتاب شما باشد برنامه به شما هشدار می دهد و محل آن را هم به شما نشان داده و شما می توانید آن را تصحیح کنید.
با کلیک کردن بر روی گزینه view them می توانید ایراد های موجود در متن را ببینید و آنها را اصلاح کنید.
بعد از اصلاح خطاهای موجود در متن به صفحه قبل برگشته و گزینه back to content را کلیک می کنیم.
اکنون در آخرین قسمت صفحه اصلی برنامه می توانید ISBN را که برای کتاب خود تهیه کرده اید وارد کنید و در نهایت کل تغییرات را ذخیره کنید.
اگر متن پیچیده ای دارید و می خواهید به برنامه Kindle create آپلود کنید می توانید از فایل PDF استفاده کنید. اگر از برنامه WORD استفاده می کنید می توانید در نهایت فایل خود را به صورت PDF ذخیره کنید. در فایل ذخیره شده ما هم لینک وجود دارد هم جدول و هم عکس. در این موقع وقتی که برنامه Kindle create را باز می کنید و گزینه new project from file را انتخاب می کنید، برای آپلود فایلی که عکس و لینک و جدول و … دارد باید گزینه سوم را انتخاب کنید.
سپس دکمه choose file را کلیک کنید و فایل PDF خود را آپلود کنید.
اگر در متن کتاب خود لینک هایی دارید برنامه Kindle create قبل از دخیره کردن به شما اخطار می دهد که آیا لینک ها را در متن نهایی حفظ کند و یا نه.
می توانید با انتخاب گزینه yes لینک های موجود در متن خود را وارد کتاب کنید و تغییرات را بعد از تبدیلِ متن ذخیره کنید و در صورت آماده بودن منتشر کنید.
برای اضافه کردن ویدیو به کتاب خود بر روی قسمتی از کتاب که می خواهید داخل برنامه Kindle create کلیک کنید و از داخل منوی edit در بالا سمت چپ صفحه گزینه insert و سپس movie from file را انتخاب می کنیم.
سپس فایل ویدیویی را از داخل هارد کامپیوتر انتخاب می کنیم. در این قسمت آیکون ویدیو را می بینید که به آیکون موس چسبیده و با آن حرکت می کند و هر جای متن که بخواهید می توانید ویدیو را وارد کنید. بعد از وارد کردن ویدیو می بینید که فیلد های خالی در سمت راست صفحه پدیدار می شود که می توانید در آنها نام عنوان ویدیو و توضیحاتی در مورد آن وارد کنید.
و طبق معمول در انتها وقتی که تغییرات را اعمال کردید می توانید متن را save کنید. این تغییرات و اضافه کردن ویدیو و یا فایل صوتی را می توانید هر چند باری که می خواهید تکرار کنید. در مورد فایل های صوتی تنها تفاوت این است که می توانید نوع audio player را پس از وارد کردن فایل صوتی در متن انتخاب کنید.
ولی چطور می توانیم فایل صوتی و یا ویدیویی را به صورت هایپرلینک اضافه کنیم؟ برای این کار ابتدا باید از گزینه select در منوی بالای صفحه در Kindle create استفاده کنیم.
اکنون هر قسمتی از متن مانند جمله یا کلمه خاص را که می خواهیم لینک به آن اضافه شود انتخاب می کنیم، سپس از منوی edit، گزینه insert سپس link from selection و در نهایت link to video را انتخاب می کنیم.
ویدیوی مورد نظر را انتخاب کنید و دکمه open را کلیک کنید و متن انتخاب شده تبدیل به لینکی می شود که به ویدیویی متصل خواهد بود. مانند موارد قبل امکان اضافه کردن عنوان و توضیحات برای این ویدیو در سمت راست صفحه وجود خواهد داشت و هر چند باری که می خواهید می توانید لینک به ویدیو یا فایل صوتی را به متن اضافه کنید و در انتهای هم تغییرات را ذخیره کنید.
وقتی که تمام تغییرات لازم را در متن کتاب خود اضافه کردید و کتاب آماده نشر بود در انتهای صفحه اصلی kindle ebook content در Kindle direct publishing گزینه save and continue را کلیک می نماییم.
اکنون وارد صفحه kindle Ebook pricing می شوید که می توانید قیمت کتاب و گزینه های تبلیغاتی و غیره را انتخاب کنید.
نکته بسیار مهم در تعیین قیمت کتاب همان طور که در قسمت Royalty and pricing در قسمت پایین عکس زیر می بینید دو نوع Royalty یا درصد دریافتی شما از فروش هر کتاب دیده می شود. اگر قیمت کتاب خود را بین 2.99 تا 9.99 دلار انتخاب کنید در دو آمازون آمریکا و بریتانیا 70 درصد قیمت کتاب را شما و مابقی را آمازون دریافت می کند. این بدین دلیل است که آمازون این محدوده قیمتی را به عنوان sweet spot یا منطقه طلایی قیمت گذاری می شناسد که بیشترین فروش ها در این محدوده است.
البته اگر در همین محدوده هم قیمت را تعیین کنید باز هم در سایر آمازون ها مانند ژاپن و مکزیک فقط 35 درصد قیمت کتاب به نویسنده بقیه به آمازون می رسد مگر این که در برنامه KDP select ثبت نام کرده باشید که در آن صورت در تمام مناطق 70 درصد قیمت فروش به شما و مابقی به امازون می رسد.
اگر هر قیمتی خارج از این محدوده انتخاب کنید، مثلا بالای 10 دلار یا پایین 2.99 شما به عنوان نویسنده فقط 35 درصد قیمت فروش کتاب را دریافت می کنید و آمازون 65 درصد بقیه را دریافت می کند!
تعیین قیمت کتاب به عهده خود شماست ولی به یاد داشته باشید که سهمی که از فروش کتاب 9.99 دلاری به شما می رسد با کتابی که 20 دلار قیمت دارد در این حالت به یک اندازه می باشد و در هر دو مورد 7 دلار سهم شما خواهد بود!
قیمت گذاری کتاب ها ترسناک ولی آسان است.
چیزهایی که باید بدانید:
کتاب های دیجیتال رایگان بیش از کتاب های پولی دانلود می شوند.
77 درصد خواننده ها که کتاب های رایگان دانلود می کنند کتاب پولی را هم می خرند.
نویسنده های مستقل معمولا کتاب های خود را بین 2.99 تا 4.99 قیمت گذاری می کنند.
هر چه قیمت پایین تر باشد، کتاب شما دانلود بیشتری خواهد داشت و شما طرفداران بیشتری خواهید یافت. قیمت کتاب ها بر اساس ژانر و جمعیت هدف متفاوت خواهد بود. اگر اکثر خواننده های شما جوانان هستند قیمت های پایین تر کمک بیشتری می کند تا زمانی که جمعیت هدف شما خواننده های مسن تر هستند و مشکلی با پرداخت قیمت کمی بالاتر ندارد.
پس از تعیین همه موارد و کامل بودن اطلاعات می توانید در انتهای صفحه گزینه Publish your kindle Ebook را کلیک کرده و کتاب را در کیندل منتشر کنید.
نکته مهمی که باعث می شود بسیاری از افراد کتاب شما را انتخاب کنند کاور کتاب شماست. شما می توانید از عکس ها و تصاویر داخل برنامه استفاده کنید ولی طراحی حرفه ای کتاب به مراتب برای جذب مخاطب مهم تر خواهد بود. برای این کار می توانید از سایت معتبر Fiverr.com استفاده کنید. اگر در قسمت جستجوی داخل سایت متن kindle Ecover را بنویسید افرادی را می بینید که طرح های مختلفی برای کاور کتاب شما به قیمتی خاص ارائه می دهند. سعی کنید افرادی را انتخاب کنید که امتیاز بالایی در این سایت دارند. اگر می خواهید از طرح برای کتاب فیزیکی خود هم استفاده کنید باید طرحی را انتخاب کنید که متناسب با هر دو باشد. برای کتاب های فیزیکی معمولا کلمه createspace را در متن می بینید.
فواید انتشار کتاب الکترونیکی در KDP
. حقوق. شما می توانید حقوق کتاب را حفظ کنید و قیمت را خود تعیین کنید و هر لحظه که می خواهید در کتاب خود تغییرات اعمال کنید.
. سریع کتاب را راهی بازار کنید. در عرض چند دقیقه کتاب خود را به صورت دیجیتال راه اندازی کنید و بر روی فروشگاه های Kindle ظاهر می شود.
. سهم فروش (Royalties). تا 70 درصد از سهم فروش کتاب به مشتری ها در آمریکا، کانادا، بریتانیا، آلمان، هند، ایتالیا، فرانسه، اسپانیا، ژاپن، برزیل، مکزیک و … را دریافت کنید. در KDP Select ثبت نام کنید و پول بیشتی از طریق Kindle Unlimited و Kindle Owners’ Lending Library دریافت کنید.